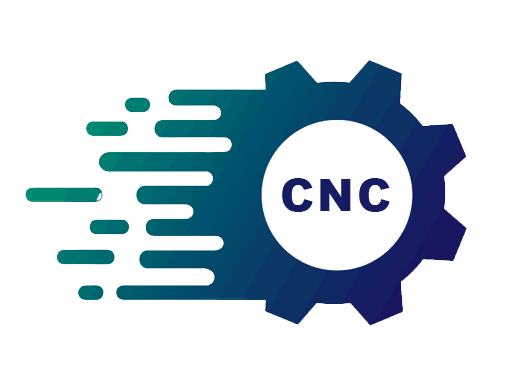三坐标测量机在机械、电子、仪表、塑胶等行业广泛使用。三坐标测量机是测量和获得尺寸数据的最有效的方法之一,因为它可以代替多种表面测量工具及昂贵的组合量规,并把复杂的测量任务所需时间从小时减到分钟,这是其它仪器而达不到的效果。
1.开线扫描(Open Linear Scan)
开线扫描是最基本的扫描方式。测头从起始点开始,沿一定方向并按预定步长进行扫描,直至终止点。开线扫描可分为有、无CAD模型两种情况。
(1)无CAD模型
如被测工件无CAD模型,首先输入边界点(Boundary Points)的名义值。打开对话框中的“边界点”选项后,先点击“1”,输入扫描起始点数据;然后双击“D”,输入方向点(表示扫描方向的坐标点)的新的X、Y、Z坐标值;最后双击“2”,输入扫描终点数据。
第二项输入步长。在“扫描”对话框(Scan Dialog)中“方向1技术”(Direction 1 Tech)栏中的“最大”(Max Inc)栏中输入一个新步长值。
最后检查设定的方向矢量是否正确,该矢量定义了扫描开始后第一测量点表面的法矢、截面以及扫描结束前最后一点的表面法矢。当所有数据输入完成后点击“创建”。
(2)有CAD模型
如被测工件有CAD模型,开始扫描时用鼠标左键点击CAD模型的相应表面,PC DMIS程序将在CAD模型上生成一点并加标志“1”表示为扫描起始点;然后点击下一点定义扫描方向;最后点击终点(或边界点)并标志为“2”。在“1”和“2”之间连线。对于每一所选点,PC DMIS已在对话框中输入相应坐标值及矢量。确定步长及其它选项(如安全平面、单点等)后,点击“测量”,然后点击“创建”。
2.闭线扫描(Closed Linear Scan)
闭线扫描方式允许扫描内表面或外表面,它只需“起点”和“方向点”两个值(PC DMIS程序将起点也作为终点)。
(1)数据输入操作
双击边界点“1”,在编辑对话框中输入位置;双击方向点“D”,输入坐标值;选择扫描类型(“线性”或“变量”),输入步长,定义触测类型(“矢量”、“表面”或“边缘”);双击“初始矢量”,输入第“1”点的矢量,检查截面矢量;键入其它选项后,点击“创建”。
也可使用坐标测量机操作盘触测被测工件表面的第一测点,然后触测方向点,PC DMIS程序将把测量值自动放入对话框,并自动计算初始矢量。选择扫描控制方式、测点类型及其它选项后,点击“创建”。
(2)有CAD模型的闭线扫描
如被测工件有CAD模型,测量前确认“闭线扫描”;首先点击表面起始点,在CAD模型上生成符号“1”(点击时表面和边界点被加亮,以便选择正确的表面);然后点击扫描方向点;PC DMIS将在对话框中给出所选位置点相应的坐标及矢量;选择扫描控制方式、步长及其它选项后,点击“创建”。
3.面片扫描(Patch Scan)
面片扫描方式允许扫描一个区域而不再是扫描线。应用该扫描方式至少需要四个边界点信息,即开始点、方向点、扫描长度和扫描宽度。PC DMIS可根据基本(或缺省)信息给出的边界点1、2、3确定三角形面片,扫描方向则由D的坐标值决定;若增加了第四或第五个边界点,则面片可以为四方形或五边形。
采用面片扫描方式时,在复选框中选择“闭线扫描”,表示扫描一个封闭元素(如圆柱、圆锥、槽等),然后输入起始点、终止点和方向点。终止点位置表示扫描被测元素时向上或向下移动的距离;用起始点、方向点和起始矢量可定义截平面矢量(通常该矢量平行于被测元素)。现以创建四边形面片为例,介绍面片扫描的几种定义方式:
(1)键入坐标值方式
双击边界点“1”,输入起始点坐标值X、Y、Z;双击边界方向点“D”,输入扫描方向点坐标值;双击边界点“2”,输入确定第一方向的扫描宽度;双击边界点“3”,输入确定第二方向的扫描宽度;点击“3”,然后按“添加”按钮,对话框给出第四个边界点;双击边界点“4”,输入终止点坐标值;选择扫描所需的步长(各点间的步距)和最大步长(1、2两点间的步长)值后,点击“创建”。(2)触测方式
选定“面片扫描”方式,用坐标测量机草作盘在所需起始点位置触测第一点,该点坐标值将显示在“边界点”对话框的“#1”项内;然后触测第二点,该点代表扫描第一方向的终止点,其坐标值将显示在对话框的“D”项内;然后触测第三点,该点代表扫描面片宽度,其坐标值将显示在对话框的“#3”项内;点击“3”,选择“添加”,可在清单上添加第四点;触测终止点,将关闭对话框。最后定义扫描行距和步长两个方向数据;选择扫描触测类型及所需选项后,点击“创建”。
(3)CAD曲面模型方式
该扫描方式只适用于有CAD曲面模型的工件。首先选定“面片扫描”方式,左键点击CAD工作表面;加亮“边界点”对话框中的“1”,左键点击曲面上的扫描起始点;然后加亮“D”,点击曲面定义方向点;点击曲面定义扫描宽度(#2);点击曲面定义扫描上宽度(#3);点击“3”,选择“添加”,添加附加点“4”,加亮“4”,点击定义扫描终止点,关闭对话框。定义两个方向的步长及选择所需选项后,点击“创建”。